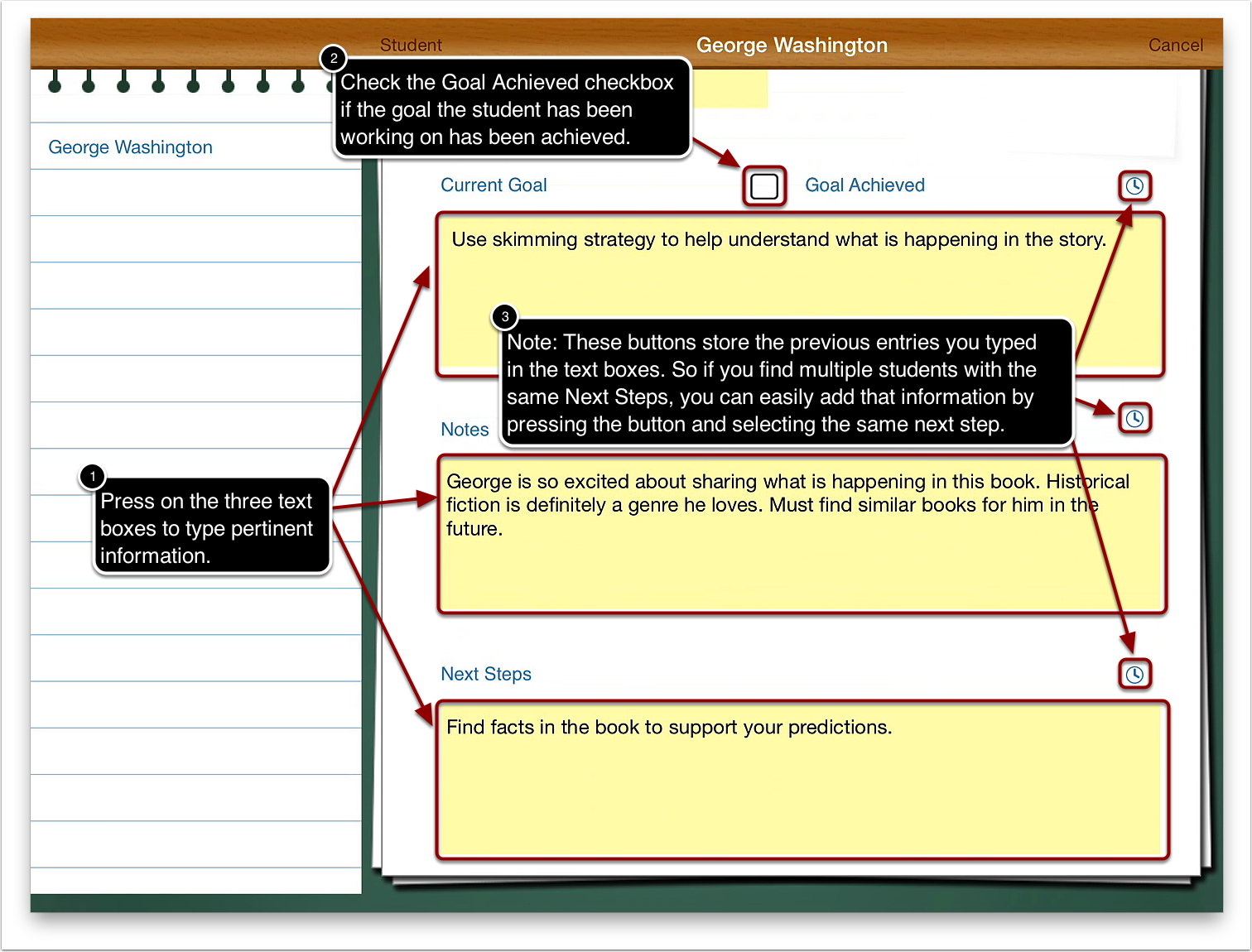Follow these directions to add a reading conference...
1. Press on the card of the student you want to have a conference with.
2. Press the Add button to create a new reading conference.
3. Touch the Select Date box to set the date of the conference.
4a. The default date is set to today but you can change the date if you had a conference in the past.
4b. Press the Done button when the date is set.
5a. Press the Book text box and type in the book and if you wish, the author.
5b. Press the Select Level box to add the reading level of the book.
6a. Press on the Current Goal, Notes, and Next Steps text boxes to type pertinent information.
6b. Press the Goal Achieved checkbox if the student has achieved the current goal.
6c. Note: The clock button on the top right of the three text boxes allow you to access comments that you typed previously. So for example, if you find that you have multiple students with the same Next Steps, you can easily add that comment by pressing the clock button and selecting the comment.
7. Press the Student button to save your reading conference notes and return to student view.
8a. The date of your conference will now show up under Past Conferences. If you want to review or edit the conference press on the date to open it.
Note: You will have to scroll through the dates once you have many conferences.
8b. Press the Class button to return to class view.
9. You have successfully added a reading conference...
Please notice the changes to your student card.
The top of the card will include the date of the last conference you had with your student.
The color on the top of the card means the following:
Green: You have conferenced with the student in the last 10 days.
Yellow: Your last conference with the student was between 11 days to 24 days ago.
Red: You have not conferenced with the student for over 25 days.
The bottom of the card will now include the next step goal of the student.
These and other visual clues on the student card allow you to quickly know what the student should be working on and when you should conference with them next.